Работа в автономном режиме
В жизни всякое бывает, даже такой кошмар, как ограниченный доступ в Интернет. Представьте себе ситуацию: вы находите интересный сайт с множеством полезных ссылок. Все хочется посмотреть и изучить. Как сделать это наиболее экономно?
Можно, конечно, по очереди сохранить на диске все веб-страницы, воспользовавшись универсальной командой Сохранить как. Но, во-первых, сохранив веб-страницы на диске, вы нарушите связь между ними (гиперссылки на другие документы этого сайта не будут работать), а во-вторых, если интересных ссылок много, то сохранять все подряд долго.
Можно воспользоваться специальными программами – так называемыми офлайн-браузерами. Они могут перекачивать на компьютер целые сайты с сохранением связей между ссылками. Но что делать, если такого браузера нет?
Можно сделать страницу доступной в автономном режиме. По сути, эта операция сводится к созданию на диске идентичной и работоспособной копии веб-страницы с функционирующими ссылками. Вы осуществляете все ту же операцию сохранения страницы, но более совершенную.
Сделать страницу доступной автономно можно несколькими способами (кто бы сомневался!).
– Начать этот процесс сразу при добавлении страницы в Избранное, установив флажок Сделать доступной автономно (см. рис. 6.14).
– Воспользоваться пунктом Сделать доступной автономно контекстного меню ссылки, входящей в состав Избранного (см. рис. 6.19).
– Установить флажок Сделать эту страницу доступной автономно в окне свойств выбранной ссылки на вкладке Документ Интернета (см. рис. 6.25).
В первом случае активизируется кнопка Настройка, нажав которую, вы запустите Мастер автономного просмотра избранного. Во втором случае мастер запустится автоматически.
Сначала мастер поинтересуется, хотите ли вы, чтобы вместе с начальной страницей для автономного просмотра были доступны расположенные на ней ссылки (рис. 7.10).
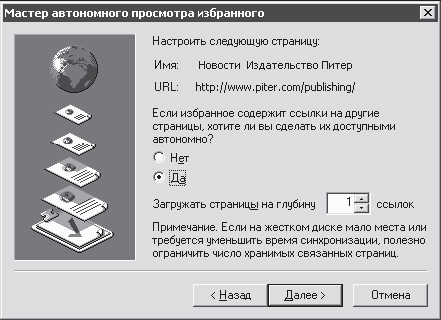
Рис. 7.10. Мастер автономного просмотра избранного
Если вы отвечаете положительно, то необходимо указать глубину проникновения. Что это такое? Например, вы нашли нужную статью (книгу). На начальной странице помещено ее оглавление, которое представляет собой не что иное, как список гиперссылок на отдельные разделы. Чтобы ознакомиться с текстом раздела, необходимо щелкнуть на соответствующей ссылке-названии. Если вы хотите сделать доступным автономно не только оглавление книги, но и ее текст, то нужно указать глубину проникновения 1, то есть на одну ссылку. Если разделы очень большие и каждый их них состоит из нескольких страниц, то глубину проникновения нужно устанавливать равной 2, а то и 3 ссылкам (смотря на сколько страниц разбиты разделы).
Если вы укажете недостаточную глубину проникновения, то в один прекрасный момент указатель мыши примет вид vS§. Это означает, что страница, на которую указывает гиперссылка, недоступна в автономном режиме – она находится ниже заданной глубины проникновения. О недоступности страницы вам расскажет и окно с предупреждением (рис. 7.11), если вы все-таки щелкнете на ссылке.

Рис. 7.11. Подключитесь, а то не увидите страницу!
Если же вы проигнорируете предложение подключиться и упрямо захотите посмотреть новую страницу, оставаясь в автономном режиме, то увидите много интересного (рис. 7.12), то есть ничего.
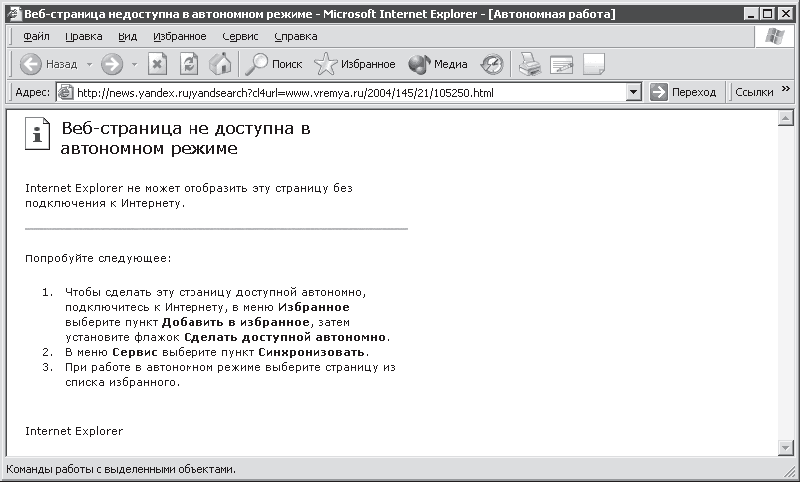
Рис. 7.12. Сообщение для упрямцев
С другой стороны, необходимо помнить, что слишком большая глубина проникновения может привести к чрезмерно большому количеству сохраняемых веб-страниц (и не факт, что нужных). Это негативно повлияет на время закачки и займет свободное место на диске, так что подумайте, прежде чем задавать в окне мастера глубину проникновения.
После того как мастер определится с глубиной проникновения, он спросит, как вы хотите синхронизировать (обновлять) автономные страницы (рис. 7.13).
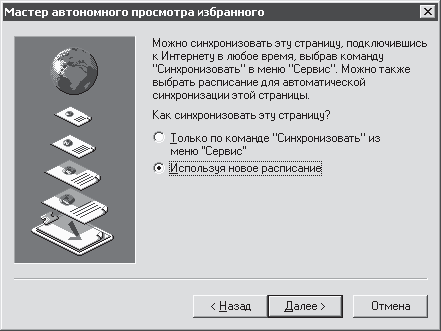
Рис. 7.13. Выбираем способ синхронизации
С течением времени, как уже отмечалось, веб-страницы в Сети изменяются. Чтобы проверять, не появилась ли на странице новая информация, необходимо время от времени выходить в Интернет и сравнивать автономную копию с оригиналом из Сети. Если они отличаются друг от друга, то необходимо производить обновление, то есть заменять устаревшие версии страницы (на диске) новыми из Интернета.
Если вы уверены, что данная страница обновляется очень редко, то имеет смысл выбрать первый вариант синхронизации. В этом случае можно осуществлять синхронизацию, воспользовавшись командой Сервис/Синхронизировать.
Если вы точно знаете, что информация на данном сайте обновляется ежедневно (или чаще), то имеет смысл выбрать вариант синхронизации по расписанию. В этом случае компьютер будет самостоятельно подключаться к Интернету и обновлять страницу по расписанию, которое вы зададите (рис. 7.14). Логично будет позаботиться о том, чтобы компьютер в указанное вами время был включен.
Далее вы должны выбрать вид доступа к странице – парольный или беспарольный. Собственно, и все. На этом мастер заканчивает работу.

Рис. 7.14. Расписание должно быть точным
Если вы будете синхронизировать страницу с помощью команды Сервис/Синхронизировать, то в появившемся окне отметьте флажком, какой ресурс вы будете обновлять в данный момент, и смело нажимайте кнопку Синхронизация (рис. 7.15).
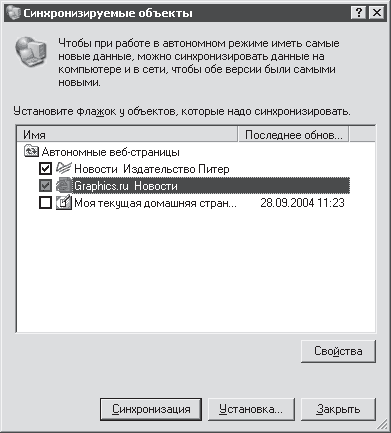
Рис. 7.15. С чего начнем синхронизацию?
Если вы хотите что-то изменить в настройках автономной работы, то выделите название нужной страницы мышью и нажмите кнопку Свойства. Откроется окно свойств (рис. 7.16), в котором (в отличие от рис. 6.25) появились две новые вкладки: Расписание и Загрузка.[33]
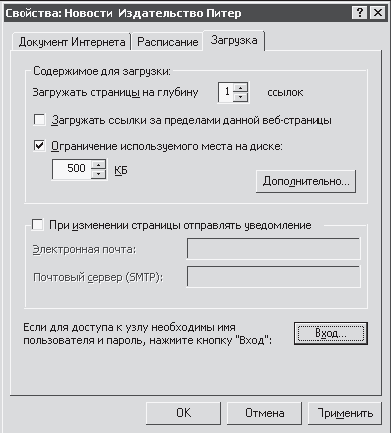
Рис. 7.16. Тонкая настройка загрузки страницы
Вкладка Расписание поможет вам изменить (или создать) расписание синхронизации.
На вкладке Загрузка можно задать некоторые дополнительные параметры загрузки страницы. Например, изменить глубину проникновения и ограничить место на диске, отведенное для одной ссылки (по умолчанию на одну веб-страницу отводится 500 Кбайт дискового пространства).
Флажок Загружать ссылки за пределами данной веб-страницы позволяет загружать так называемые внешние ссылки. Часть этих ссылок указывает на дружественные сайты, но, как правило, это просто реклама. Устанавливать данный флажок или нет, вы должны решить сами после внимательного изучения внешних ссылок.
Можно установить флажок При изменении страницы отправлять уведомление. После этого при изменении веб-страницы вам будут присылать весточку на электронный адрес, мол, не пора ли синхронизировать?
Кнопка Дополнительно позволяет фильтровать информацию, скачиваемую со страницы (рис. 7.17).

Рис. 7.17. Выбор загружаемых элементов
Можно отключить загрузку рисунков, звука, видео и других элементов (о них поговорим позже).
В любой момент вы можете отказаться от автономного доступа к странице. Для этого нужно всего ничего – снять флажок Сделать доступной автономно в контекстном меню ссылки в Избранном (или в свойствах ярлыка страницы).
